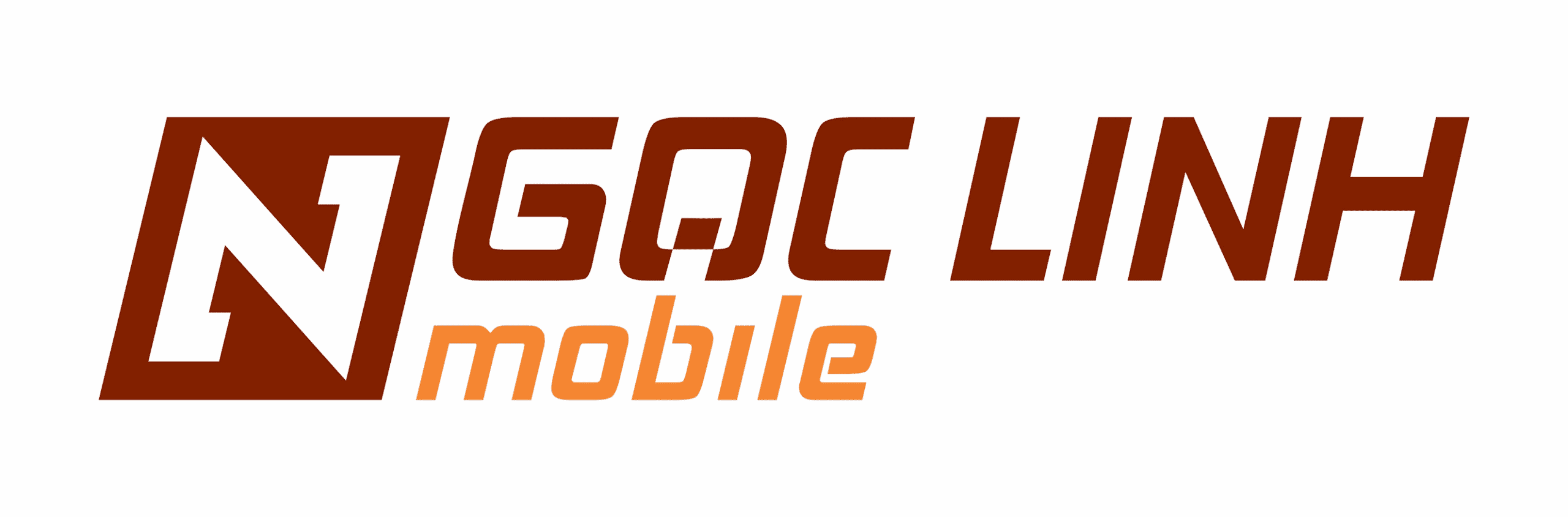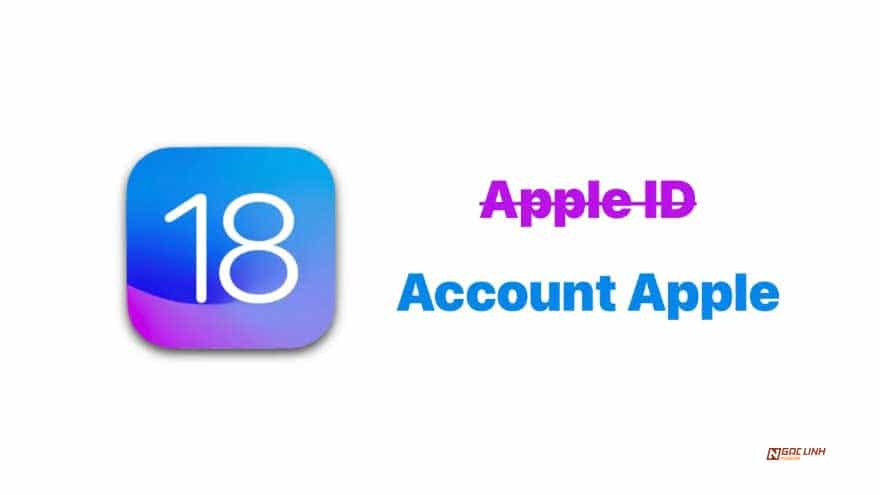Có rất nhiều người dùng nghĩ rằng họ biết mọi thứ về iPhone bởi vì iOS trực quan và dễ sử dụng. Tuy nhiên, Apple đưa vào đó nhiều các mẹo và thủ thuật mà không phải ai cũng biết. Hãy cùng Ngọc Linh Mobile tìm hiểu xem đó là những mẹo gì nhé
Đặt lịch cụ thể
Lịch iOS là một cách thuận tiện để theo dõi các sự kiện, cuộc hẹn và cuộc họp, cũng như thêm các lời nhắc và ghi chú dựa trên thời gian. Nhưng vì một số lý do, ứng dụng Lịch dường như chỉ cho phép bạn đặt thời gian theo giờ và số phút là bội của 5. Nếu bạn muốn cụ thể hơn thời gian thì Apple vẫn hỗ trợ bạn cách tùy chỉnh. 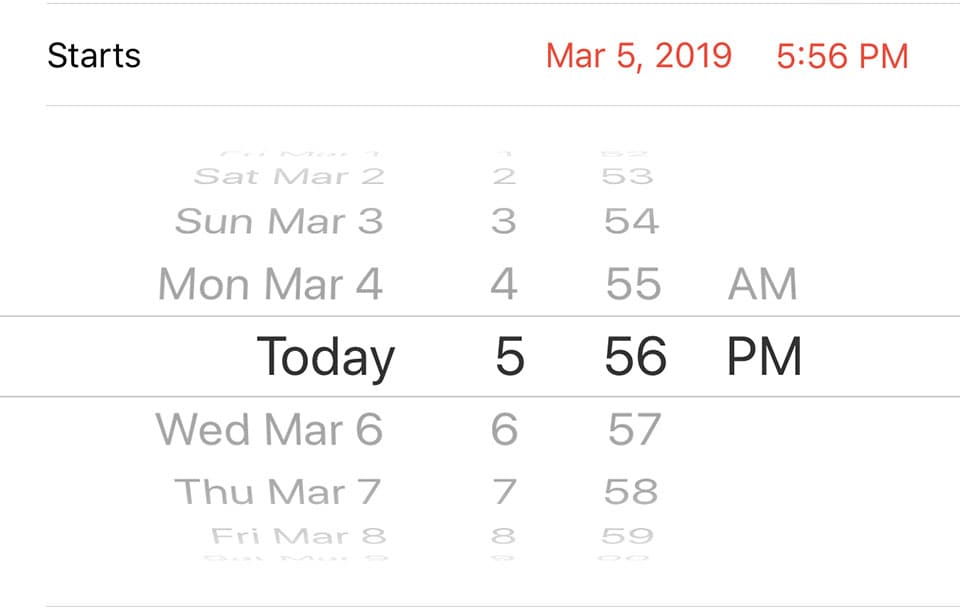
Theo đó, một mẹo khá bí ẩn có thể giúp bạn thay đổi khoảng thời gian theo từng phút. Trong phần tạo sự kiện trên ứng dụng lịch, bạn chỉ cần nhấn đúp vào mục phút để thay đổi thời gian cụ thể hơn, thay vì là cấp số nhân của 5 phút.
Hẹn giờ tắt nhạc
Nhiều máy nghe nhạc sẽ có bộ đếm thời gian tắt tích hợp nhằm tự động tắt nhạc sau một khoảng thời gian chỉ định. Trên iP, Apple cũng trang bị cho tính năng này nhưng bạn sẽ không thể tìm thấy trong ứng dụng Nhạc. Thủ thuật này được ẩn trong ứng dụng Đồng hồ.
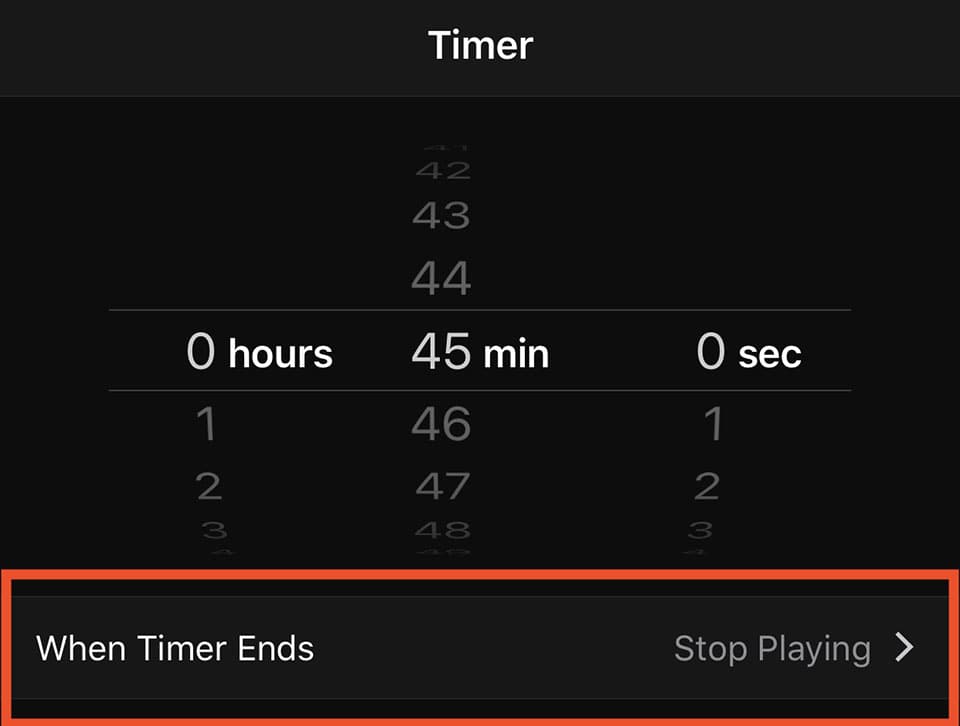 Chỉ cần mở ứng dụng Đồng hồ > Hẹn giờ > Khi hẹn giờ kết thúc > Dừng phát (ở cuối cùng). Sau đó đặt thời gian, chạm vào nút Bắt đầu và khi đồng hồ đếm kết thúc thì iPhone sẽ bị vô hiệu hóa tất cả âm thanh bao gồm âm nhạc, phim hoặc podcast.
Chỉ cần mở ứng dụng Đồng hồ > Hẹn giờ > Khi hẹn giờ kết thúc > Dừng phát (ở cuối cùng). Sau đó đặt thời gian, chạm vào nút Bắt đầu và khi đồng hồ đếm kết thúc thì iPhone sẽ bị vô hiệu hóa tất cả âm thanh bao gồm âm nhạc, phim hoặc podcast.
Xóa nhanh số trong máy tính trên iOS
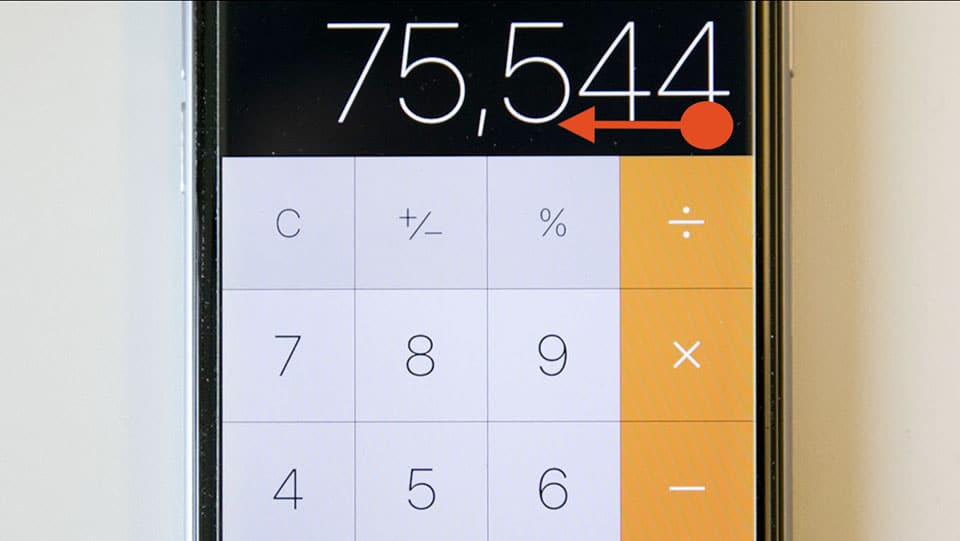 Chúng ta đều quen thuộc với nút backspace trên bàn phím máy tính để xóa đi số cuối cùng đã gõ. Với máy tính trên iOS thì không có phím xóa số cuối mới nhập nên nhiều người không biết sẽ phải sử dụng nút “C” để xóa đi toàn bộ dữ liệu đã nhập. Trên thực tế, thực sự có một chức năng ẩn của nút backspace tinh vi trong ứng dụng Máy tính trên iPhone. Chỉ cần nhấn vào một số và vuốt sang trái hoặc phải nơi các chữ số được hiển thị. Điều này sẽ xóa chữ số cuối cùng mà bạn đã gõ. Bạn cũng có thể bật xoay ngang màn hình iPhone để mở rộng thêm các chức năng của Máy tính.
Chúng ta đều quen thuộc với nút backspace trên bàn phím máy tính để xóa đi số cuối cùng đã gõ. Với máy tính trên iOS thì không có phím xóa số cuối mới nhập nên nhiều người không biết sẽ phải sử dụng nút “C” để xóa đi toàn bộ dữ liệu đã nhập. Trên thực tế, thực sự có một chức năng ẩn của nút backspace tinh vi trong ứng dụng Máy tính trên iPhone. Chỉ cần nhấn vào một số và vuốt sang trái hoặc phải nơi các chữ số được hiển thị. Điều này sẽ xóa chữ số cuối cùng mà bạn đã gõ. Bạn cũng có thể bật xoay ngang màn hình iPhone để mở rộng thêm các chức năng của Máy tính.
Không làm phiền cho đến khi tôi rời đi khỏi vị trí
Không làm phiền là một tính năng tuyệt vời để cho bạn có một khoảng thời gian yên tĩnh với iP. Nhưng tất nhiên, tính năng có thể cản trở việc bạn nhận các cuộc gọi quan trọng nếu bạn quên vô hiệu hóa. Đó có lẽ là lý do Apple trang bị cho tính năng này một tùy chọn thông minh.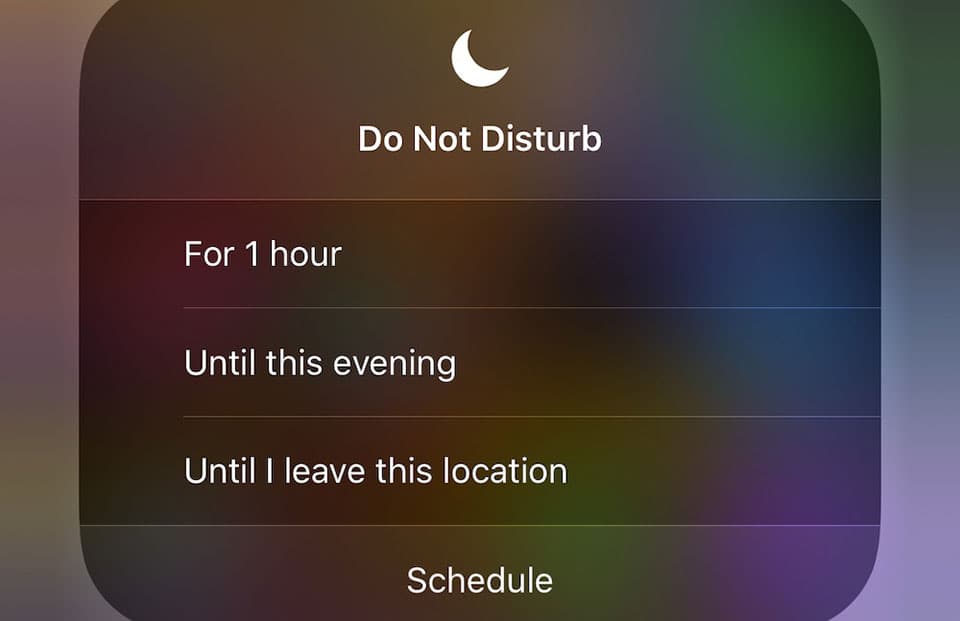
Chỉ cần mở Trung tâm điều khiển iOS. Sau đó, chạm và giữ vào biểu tượng Không làm phiền (hình mặt trăng lưỡi liềm) thì bạn sẽ thấy một menu mới với tùy chọn “Đến khi tôi rời khỏi vị trí này”. Nếu bạn chọn thì DND sẽ sử dụng Dịch vụ vị trí để vô hiệu hóa tính năng sau khi bạn rời khỏi vị trí hiện tại.
Xem các trang web ở dạng máy tính để bàn nhanh chóng
Nếu là chủ sở hữu iP lâu năm, có lẽ bạn biết rằng có thể xem các website trên Safari giống như trên phiên bản máy tính để bàn. Điều đó có ích với nhiều trang web. Thông thường, bạn sẽ cần vài thao tác để thực hiện. Tuy nhiên có một mẹo trên Safari giúp bạn tiết kiệm một vài thao tác.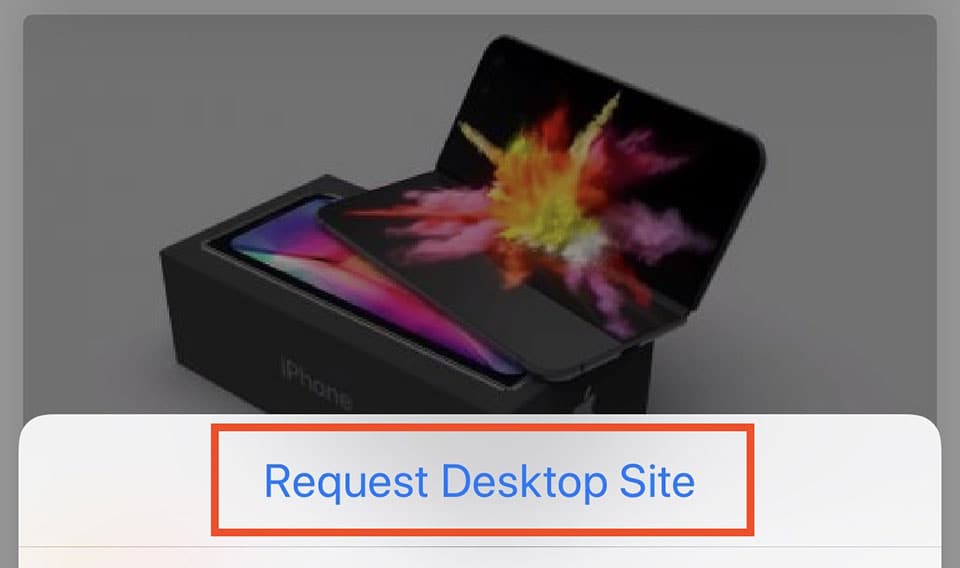
Khi mở Safari, tất cả những gì bạn cần làm là chạm và giữ vào biểu tượng “làm mới”. Sau đó, nhấn vào tùy chọn “Yêu cầu trang cho máy để bàn” từ menu nhỏ bật lên bên dưới màn hình.
Chọn và xác định văn bản dễ dàng hơn
Mẹo này có lẽ sẽ nhiều người biết, nhưng vẫn đáng để mình chia sẻ lại trong bài viết này vì sự tiện lợi mà tính năng này đem lại. Để chọn vào bất kỳ một vị trí nào trên văn bản một cách chính xác, bạn chỉ cần chạm và giữ vào thanh dấu cách để biến toàn bộ bàn phím iOS thành bàn di chuột. Điều này sẽ giúp cho bạn dễ dàng chỉnh sửa văn bản hơn và hoạt động trên mọi iPhone đang dùng iOS 12, không cần có 3D Touch.
Thư mục tiện dụng
Thư mục iOS là một cách tuyệt vời để giữ cho lưới ứng dụng của bạn bớt lộn xộn. Nhưng có thể hơi khó chịu khi tìm hiểu tất cả các thư mục của bạn và tìm các ứng dụng có thông báo hoạt động. May mắn thay, bạn thực sự có thể xem tất cả các ứng dụng có thông báo mới trong một thư mục bằng cách nhấn mạnh vào bất kỳ thư mục nào bằng iP có hỗ trợ 3D Touch.
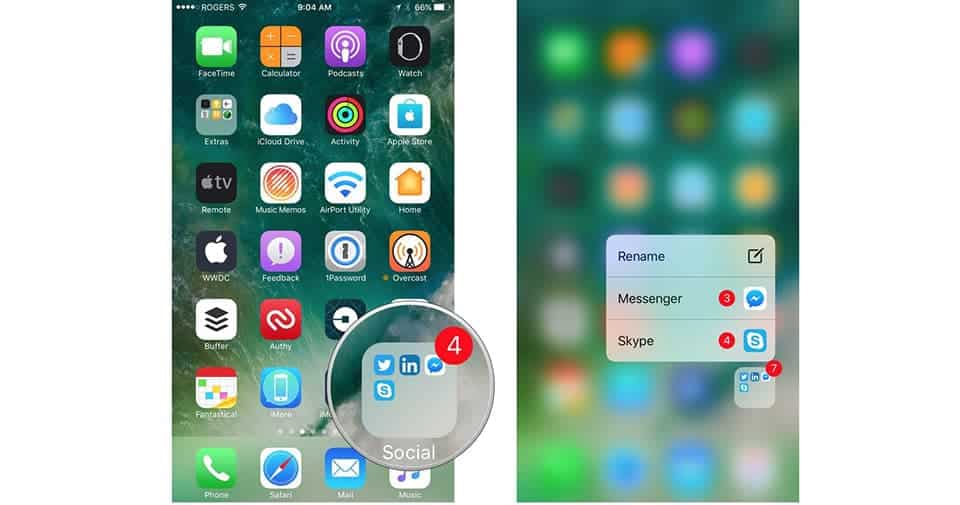 Và đối với việc sắp xếp trên màn hình chính, khi bạn muốn đưa một ứng dụng vào thư mục nào đó thì đôi khi thư mục ở cạnh màn hình sẽ làm thao tác đưa ứng dụng vào hơi khó. Tuy nhiên, mẹo là bạn chỉ cần một ngón ta di chuyển ứng dụng và một ngón tay khác chạm vào thư mục cần đưa ứng dụng vào đó sẽ mở ra ngay thư mục một cách nhanh chóng.
Và đối với việc sắp xếp trên màn hình chính, khi bạn muốn đưa một ứng dụng vào thư mục nào đó thì đôi khi thư mục ở cạnh màn hình sẽ làm thao tác đưa ứng dụng vào hơi khó. Tuy nhiên, mẹo là bạn chỉ cần một ngón ta di chuyển ứng dụng và một ngón tay khác chạm vào thư mục cần đưa ứng dụng vào đó sẽ mở ra ngay thư mục một cách nhanh chóng.
Thật tuyệt vời đúng không nào. Hãy chia sẻ suy nghĩ về bài viết hoặc thông tin thú vị cho chúng tôi bằng cách nhắn tin tới Fanpage, website của Ngọc Linh Mobile nhé